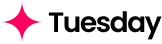A worksheet is where you define your specific workflow. Each
column represent a step in your workflow, while each row represents one entry of the task. Have to repeat this workflow 1,000 times? Just add 1,000 rows and watch it happen in front of you.
Create a new worksheet
In your Tuesday app, you’ll find a
+ New worksheet button on the top right. Click it to start your first worksheet.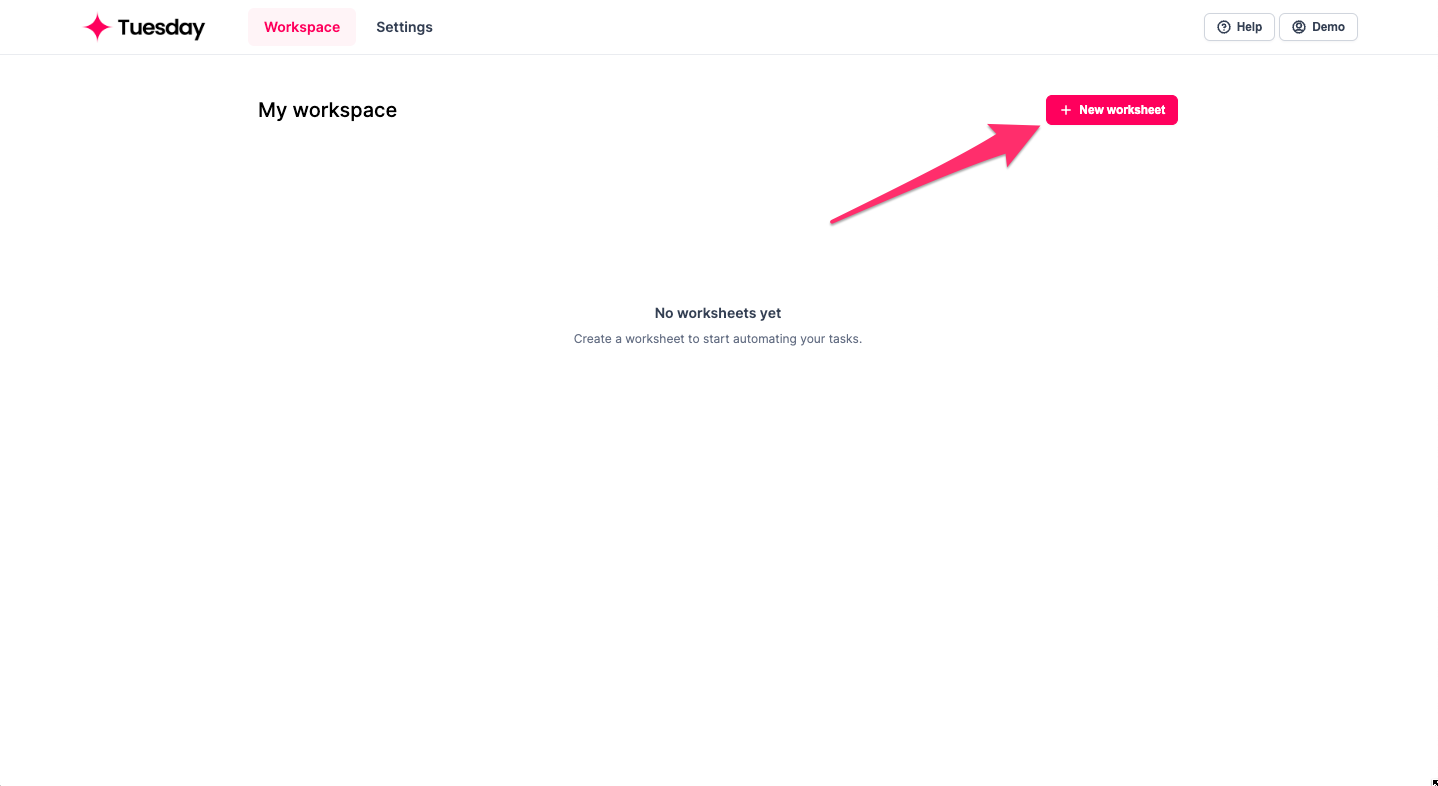
Just start typing
Click on any cell in the worksheet to select it. You can start typing to update its content. After finishing typing, hit
enter key to save or hit esc key to discard changes. 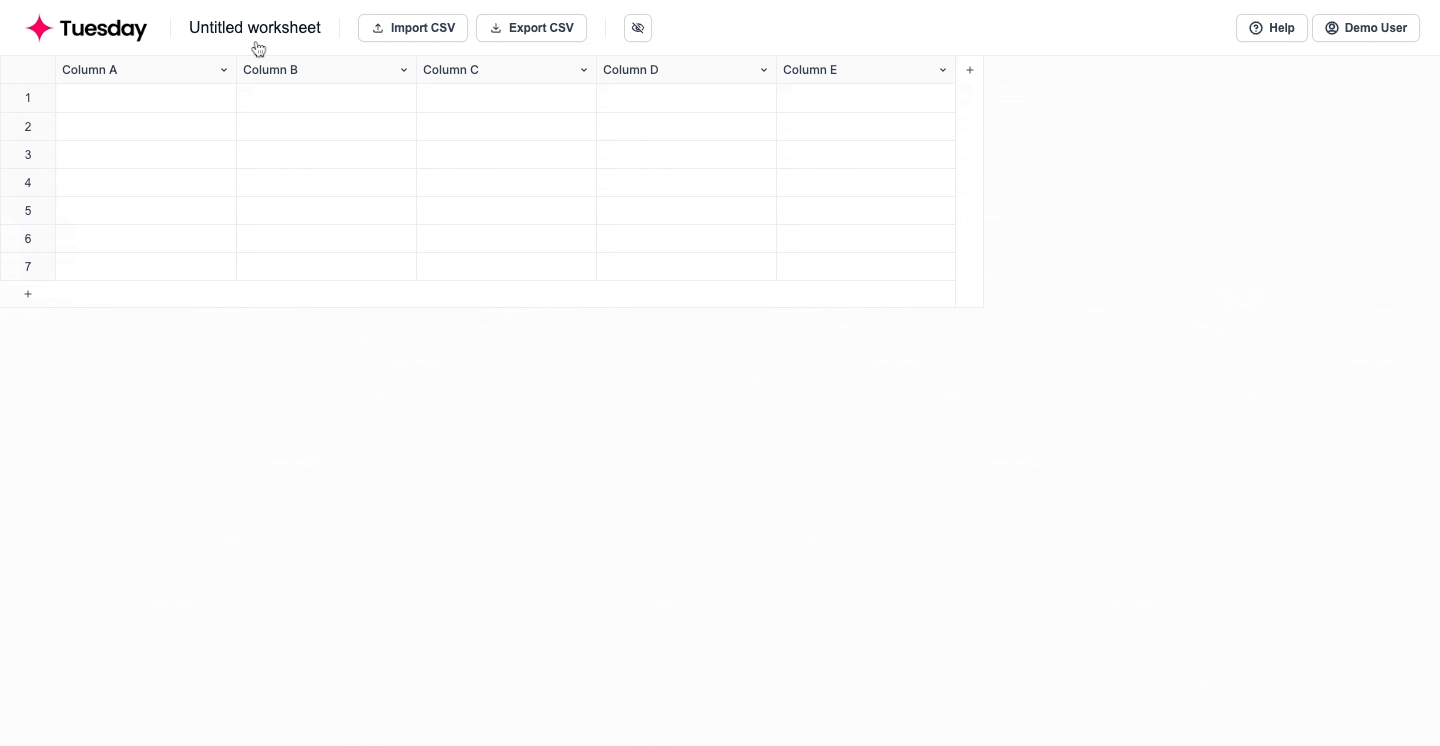
Name the columns
Each column represent a step in your workflow. You can double click to edit its name.
Usually, you want at least 1 column to use as a
Text column – where you provide input query (such as a company or person’s name, a web URL, or an original text to be translated). 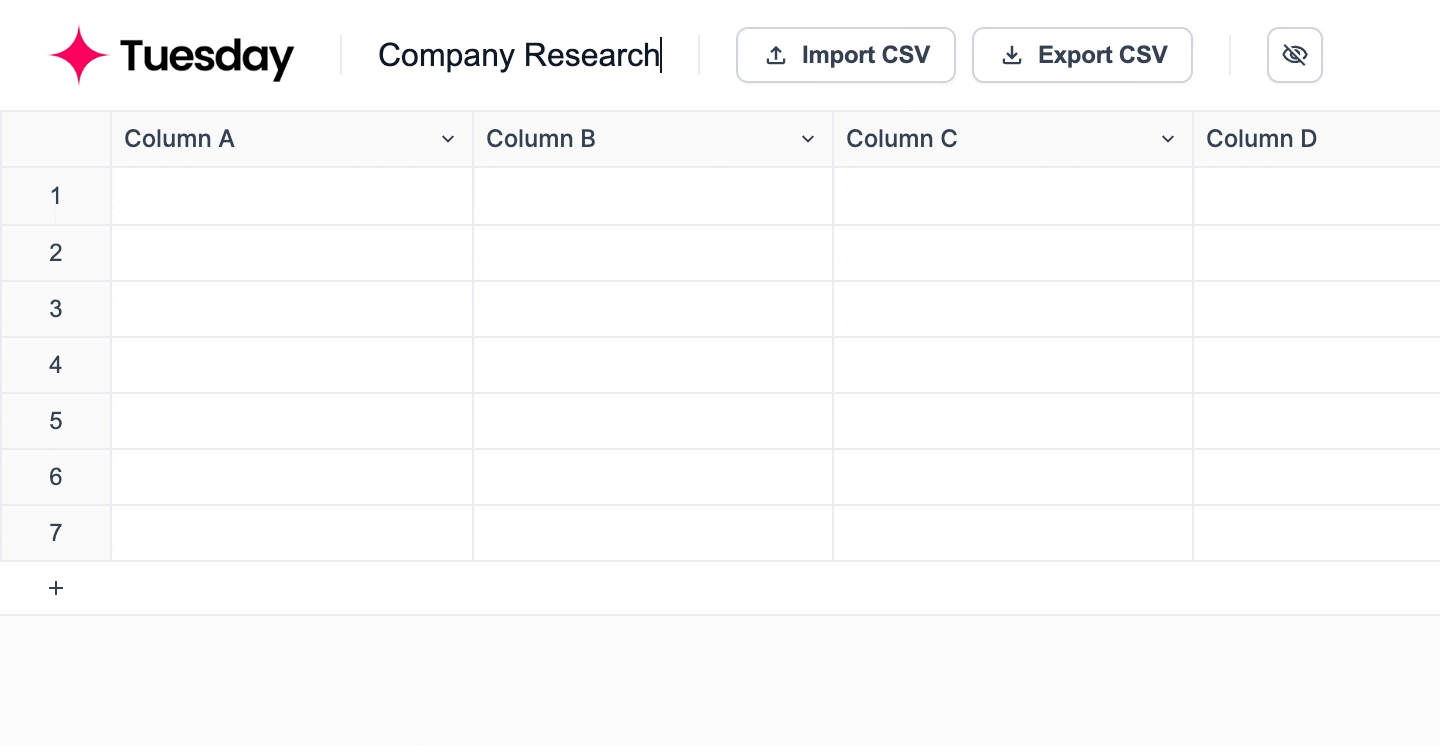
Provide input text
You can start typing a few values into the first column to be used for AI tasks.
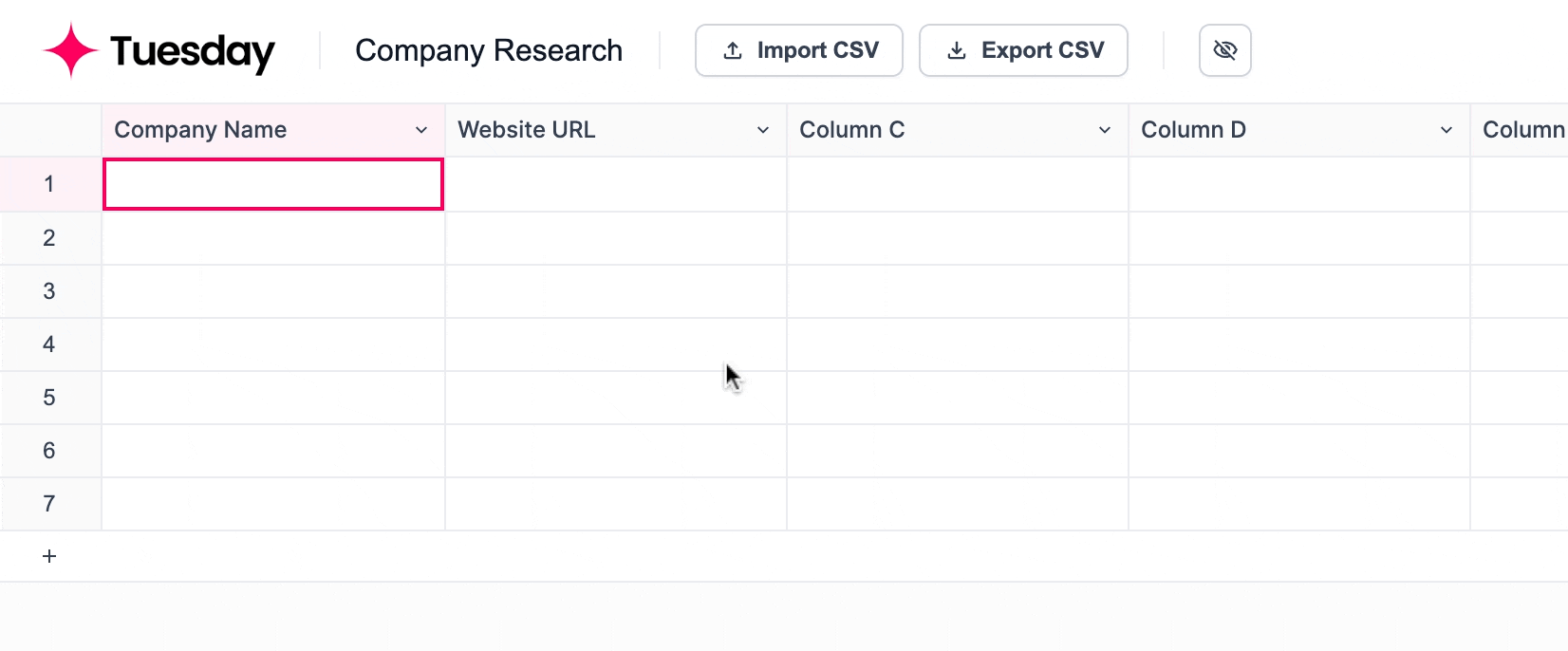
If you have existing data to bring in from a CSV or Excel file, you can either copy paste directly into Tuesday worksheet, or use the
Import CSV button on the top bar.Assign dynamic columns
When you click on a column’s header, a side panel will show up on the right hand side. Here, you can change the column’s type from
Text to a dynamic column.Column Type | Description |
Online AI | AI assistant with access to Google search. |
Offline AI | AI assistant (similar to ChatGPT). |
Web Scraper | Given URL, returns the content of the website as plain text. |
Google Search | Returns the search result of your query as JSON format. |
LinkedIn Scraper | Given a LinkedIn profile URL (either for a person or a company), returns the full profile details and recent activities. |
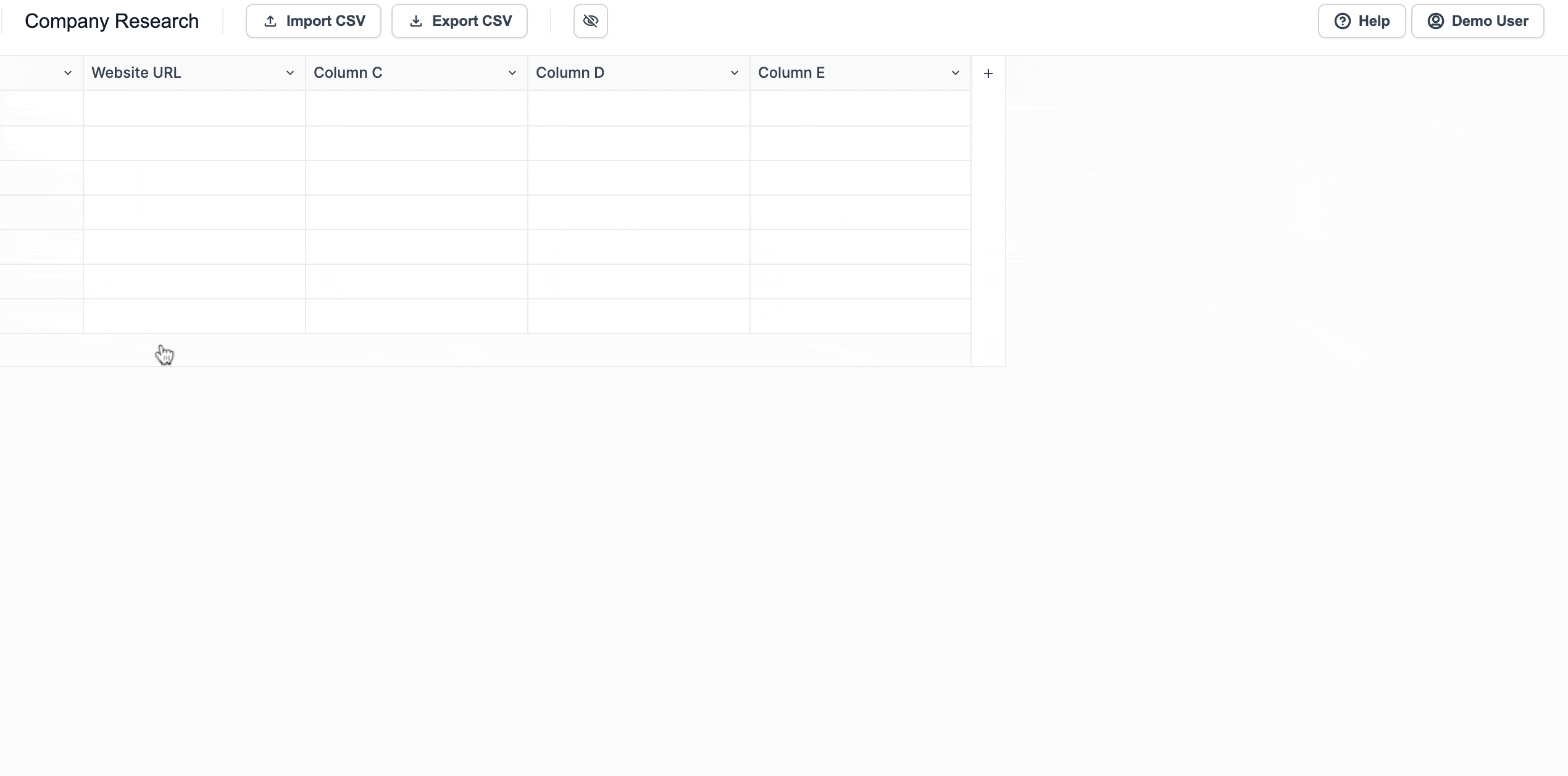
Add your prompt
For
Online AI and Offline AI columns, you need to provide a prompt to give instructions to the AI assistant.For optimal results, tell the AI to
“only output [the text you want (e.g. the company website URL)] and nothing else”. 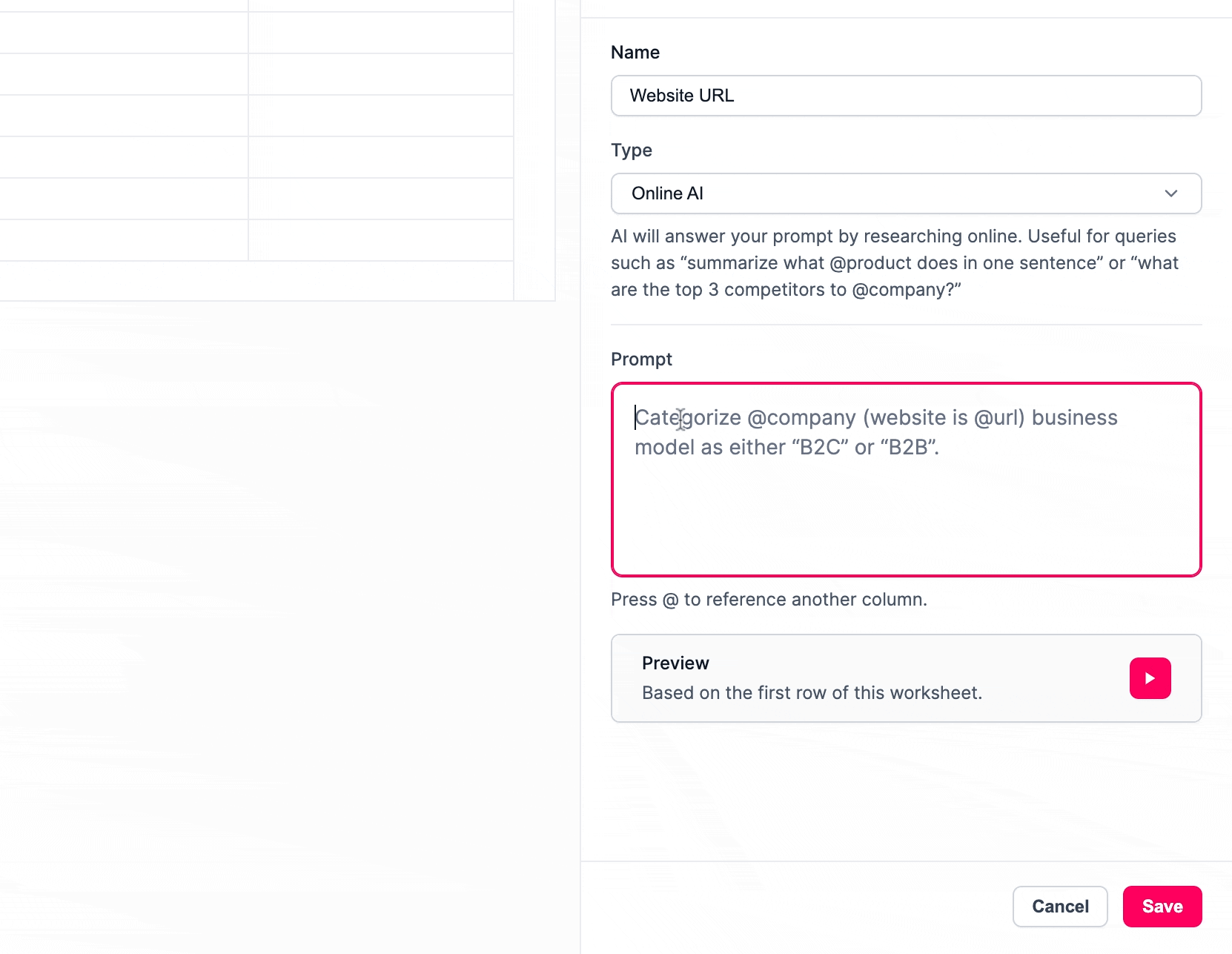
Reference other columns
You can reference the value of another column in this worksheet by typing
@ into the prompt text field. A menu will appear allowing you to select the column you want. Keep typing to filter the list of columns shown.When AI assistant executes each task, it will look up the value of the referenced field from the same row. This allows you to chain AI tasks by feeding the output of one as input to another.
Just want to type the
@ character without referencing a column? Simply press esc key to discuss the suggestion menu.Save your changes
When you make changes to the column from the side panel, you’ll need to save your changes for them to apply.
Click
Save on the bottom of the side panel to apply these changes. Click Cancel if you’d like to discard changes.